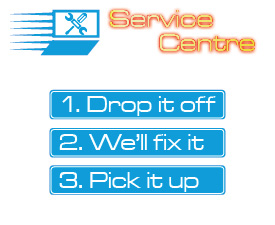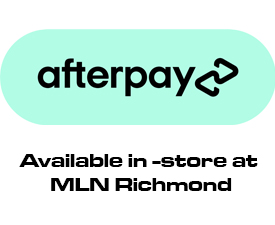How To Order Laptops & Notebooks From MLN

How To Order?
To order online, please follow the simple steps below:
-
Select the desired product and click Add To Cart.

-
You will be taken to the cart page. On this page, you may change the quantities of each product in the cart (1) or remove unwanted products (2). You may also add accessories listed underneath Last Minute Addons by clicking on them (3).
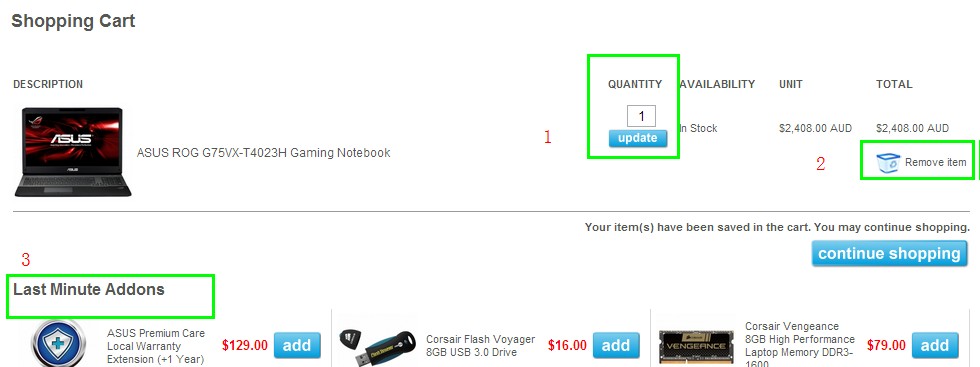
-
When you are satisfied with your order, click on the Checkout button to be taken to the checkout page for finalising your order.
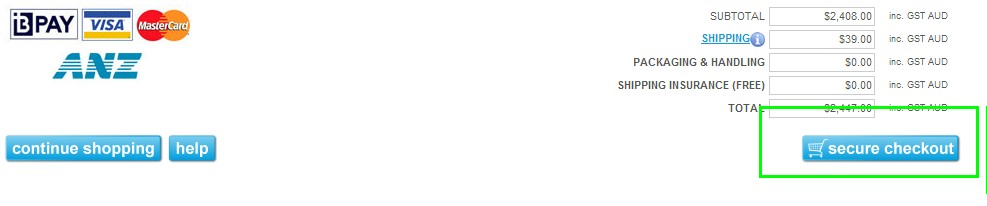
-
Once you click on Checkout, if you are not already logged in, you will be asked to log into your account (Returning Customer) or create one if you are a new customer (New Customer).
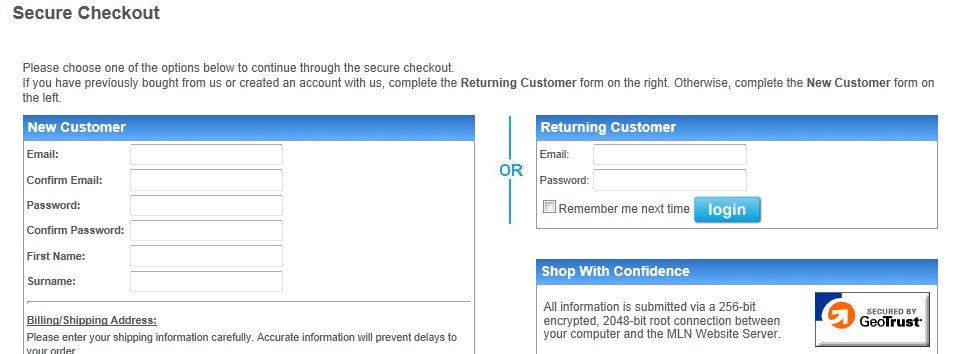
-
When you have logged in or created an account, you will then need to select your payment option (1), tell us how you heard about the deal (2), read the terms & conditions (3), and submit your order by clicking on the Submit Order button (4).
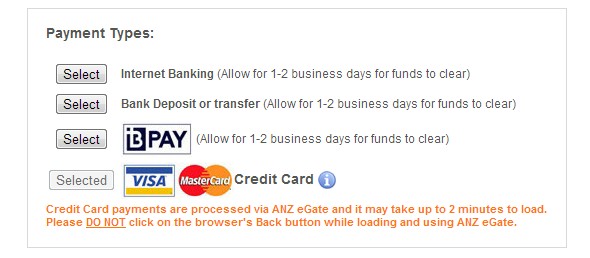
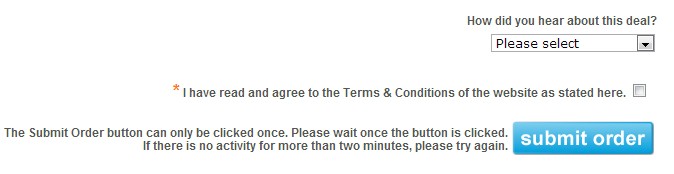
Please read the following information regarding the Payment Options and how to pay for your order using one of these methods.
a. Credit Card Payment Instructions
If you have chosen the credit card payment option, this is processed immediately after placing your order. This is a two-step process. The first step involves you being redirected to the ANZ payment gateway after the order is placed. The page you will be redirected to will look like as below. Here you will be required to click on either the Visa or MasterCard logos, or click on Cancel. Cancelling the payment will cancel the option to pay by credit card at the time, but your order will be saved so that you may make payment later using any of our payment options.
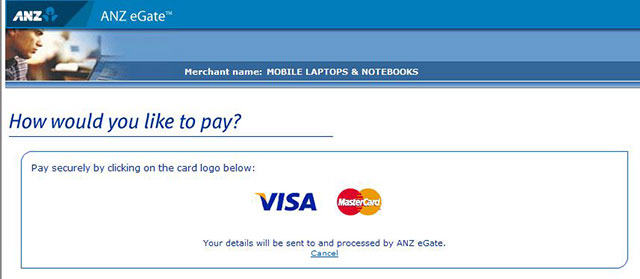
Once you have selected Visa or MasterCard, a page will open allowing you to enter in your credit card information.
First check your order total to ensure it is correct and you accept this amount (1), enter in your Card Number, Expiry Date, and Security Code (2), then click on the enter payment button (3) to submit your payment.
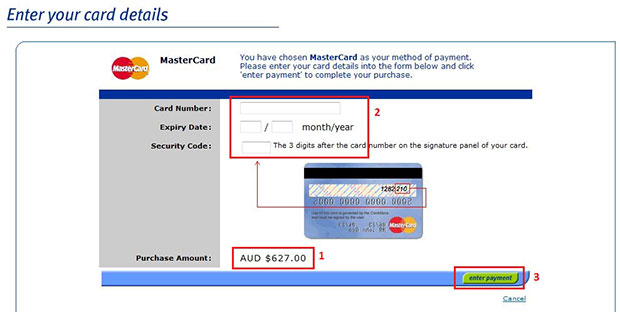
If the card details were incorrect, an error message will be displayed on the Enter your card details page, and you will need to try to enter the correct card numbers again.
This message will look like this:

If the card details are entered in correctly, but ANZ could not accept the credit card, you will receive the relevant error message and be sent back to the Order Confirmation page.
The errors that you may receive are:
- Transaction could not be processed
- Transaction declined - contact issuing bank
- No reply from Processing Host
- Card has expired
- Insufficient credit
- Error Communicating with Bank
- Message Detail Error (Invalid PAN, Invalid Expiry Date)
- Transaction declined - transaction t ype not supported
- Bank Declined Transaction - Do Not Contact Bank
The most likely errors you may receive are Card has expired, Insufficient credit. You may receive one of the other errors if there is a communication error between the bank and your computer (such as internet going down or ANZ's systems offline for maintenance), or there is some fault with your card, or if you do not complete the payment within a timely manner.
If you choose to cancel your order, you will receive the following message, which is also how you will receive any other error messages, before being sent back to MLN's website.
Error on ANZ eGate page:
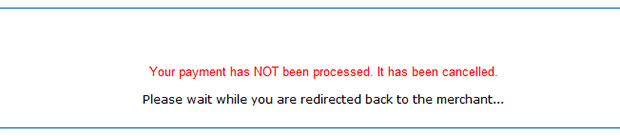
Followed by error on MLN Checkout Confirmation page:
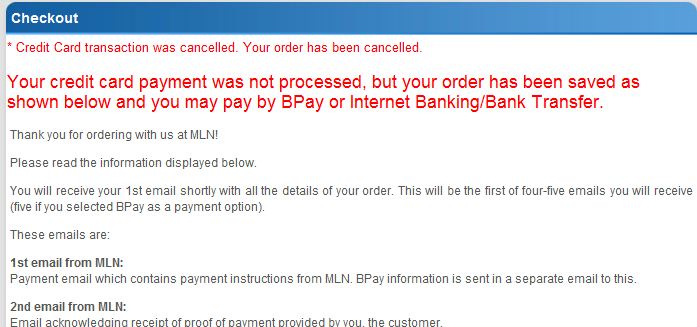
If the card details were successfully accepted by ANZ, the second step will be carried out by MLN. The second step involves MLN checking your payment and authorising the transaction. If the card payment was not authorised, any funds held from your account will be returned to you and you will need to pay using payment options b or c as described below. You will receive a Credit Card Rejected email and your order's status will be updated with this information in your account page. If your card payment was authorised, there is nothing else you need to do except wait for your order to arrive. Authorisation for your transaction can take one working day to clear.
Please read the following important notes regarding credit card payment.
-
Credit card payment (Visa & Mastercard) is taken through the ANZ eGate payment gateway. Once the order has been submitted on the checkout page, you will be taken to the ANZ site for payment.
-
Please do not click on the browser's Back button once this process has begun. If you need to cancel the credit card transaction, there is a Cancel button available on ANZ's payment gateway.
-
If paying by credit card, please ensure you have your card with you when submitting your order as you will be asked for the security verification code on the back of your card. Please be aware that if your card is secured with "Verified by Visa" or "MasterCard SecureCode", have your Visa or MasterCard login details with you, otherwise the transaction may fail.
-
If you make payment but we cannot authorise it, you will receive the error: Credit Card Rejected. If this occurs, please do not attempt payment again with the selected card. Any funds held from your card after a Credit Card Rejected error will be returned to you within one working day.
- For all other credit card transaction errors, no money should be taken from your card at all, and you may attempt another payment by going to https://www.mln.com.au/customer_account, then select the order you wish to make payment for. The credit card option will be presented on the Order page for you to select.
If you cannot pay by credit card for any reason, you may use either the BPay or Direct Deposit payment options to pay for your order. There is no need to create a new order to do so.
b. BPay Payment Instructions (VISA & Mastercard)
If using BPay (Visa, MasterCard) please wait a short moment for your BPay details to be emailed to you in a separate email. The BPay email will arrive approximately 5 minutes after placing your order. The email will include our Biller Code and your CRN (Customer Reference Number), allowing you to make payment. Your BPay details should also be displayed near the top of your Banking Information page under the heading BPay Information.
If you did not receive a BPay email please check your spam and junk mail settings. Once you have paid via BPAY you are not required to provide further information and may now wait to receive your order.
c. Direct Deposit (Bank Deposit or Internet Banking) Payment Instructions
If making a payment at an ANZ local branch, through online banking (EFT) or via phone banking please use the account details at the top of this page under MLN Banking Details
If you have made a payment at an ANZ local branch please send us a copy of your deposit slip via faxing (03) 9328 8977 or emailing us. If you have made a payment via internet banking or phone banking and you have used your Order ID for the transaction description you are not required to provide further information and may now wait to receive your order.